Powerpoint Presentations
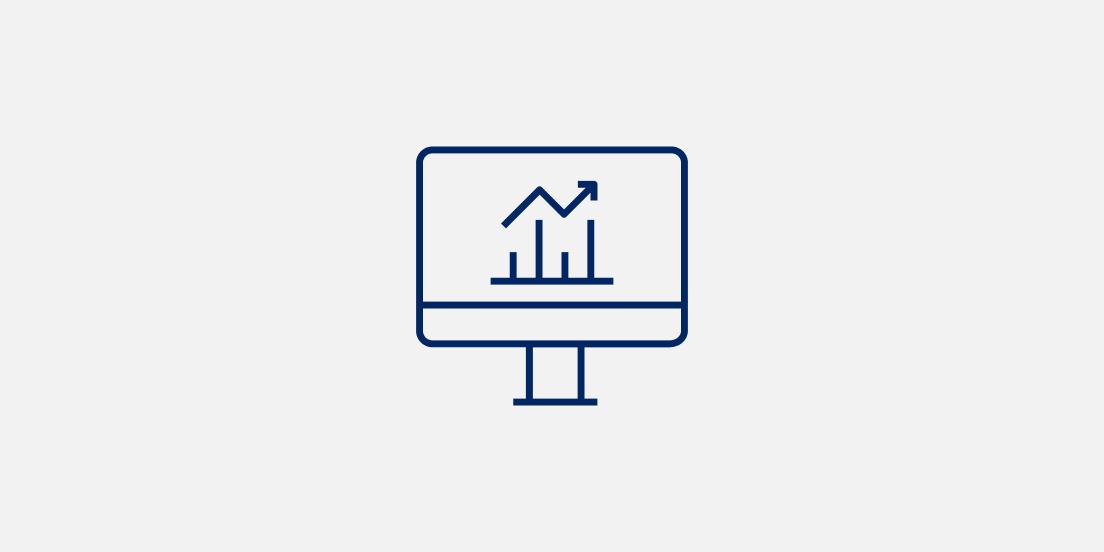
Create accessible slides
Choose an accessible template
Begin by choosing an accessible PowerPoint template to guarantee that your slides feature accessible colour, contrast, and fonts. These templates are also structured to enhance the readability of slide content for people using a screen reader (a form of assistive technology that turns text and image content into speech or braille output).
For NSW Government employees, the Brand team has developed a range of accessible NSW Government PowerPoint templates that can be accessed via the NSW Government Brand Toolbox.
To find accessible templates, follow these steps:
- Click on 'File > New'
- In the Search for Online templates and themes field, type 'accessible templates' and press 'Enter'
- Choose a suitable template from the search results
- Preview the template and select 'Create.'
Give every slide a title
Improve the accessibility of each slide by assigning a unique, descriptive title to them, even if it's not visible. Screen readers rely on these titles for navigation. You can use the Accessibility ribbon by following the instructions under ‘Title a slide’ and expand the ‘Use the Accessibility ribbon to title a slide’ section.
Use built-in slide designs
PowerPoint's built-in slide designs have been developed to ensure a better reading experience for everyone, including people who use assistive technology, such as screen readers, voice recognition software, reading assistants, and switch devices that eliminate the necessity of using a keyboard or mouse.
To use built in slides, follow these steps:
- Go to the 'View' tab and select 'Normal'
- On the 'Design' tab, either choose a slide layout from the 'Themes' gallery or explore predesigned designs through 'Design Ideas.'
Check the reading order
The reading order determines how a screen reader reads the content aloud. The 'Accessibility Checker' may prompt you to review the reading order on specific slides, but it's good practice to check each slide. This is especially important if you often add elements outside the provided placeholders or use 'Send Forward' or 'Send Backward' to change the visual arrangement of objects.
To check the reading order of your presentation, follow these steps:
- While your presentation is open, go to the 'Review' tab and click on 'Check Accessibility'
- In the 'Warnings' section, choose the 'Check reading order category' to see a list. If the arrangement of objects on a slide doesn't follow the usual spatial order, the ‘Accessibility Checker’ will show the slide in this list
- Hover over a slide number in the list and click the adjacent drop-down arrow. Then, choose the 'Verify object order' option.
Structure your content
Organising your content effectively can make it more accessible to everyone. Follow these tips when structuring your content:
- Use section slides to highlight different parts of your presentation
- Keep each slide concise with minimal text. It's better to have more slides with less text than fewer slides with lots of text
- Include subheadings to break down your content on each slide.
Use accessible fonts, sizes and colours
The NSW Government employs the Public Sans font for all digital products and services, creating a unique yet uniformed appearance. This font is the sole option for both headings and body text and can be obtained at no cost from Google Fonts.
As Public Sans is a custom font, it is advisable to designate a Web Safe Font as a fallback option when defining your font stack. For the NSW Design System, Arial is the preferred backup font.
Improve readability by using a larger font size (18pt or larger) and avoid all caps, excessive italics, or underlines. It's Important to ensure standardised typography styles, text contrast, text resize, spacing, and reflow are implemented in your work to comply with accessibility requirements.
For people who are colour blind or have low vision, perceiving certain colour combinations can be a challenge. In such cases, sufficient contrast between text and background helps in distinguishing content elements.
It's also important to note that using high contrast colours doesn't just help people with low vision; it benefits everyone, including people using small screens in bright sunlight or those with aging eyes. Refer to colour contrast further guidance on using sufficient contrast.
Avoid tables when possible
Generally, it’s best to avoid tables and consider alternative ways to present data, such as using paragraphs with headings. If tables are unavoidable, follow these tips for improved accessibility:
- Don't use tables with a set width
- Ensure tables display properly on all devices, including phones and tablets
- Change the text in hyperlinks in tables to keep things consistent
- Check if the content on slides is easy to read using a Magnifier, especially on mobile devices. For further guidance on using a magnifier, refer to accessibility testing
- Include table headers
- Use Immersive Reader in PowerPoint to test accessibility.
Refer to PowerPoint accessibility for further guidance on creating accessible tables.
Create accessible hyperlinks
Ensure the hyperlinks in your slides are accessible. This allows people using a screen reader to navigate easily to the web pages and online resources you refer to.
Follow these tips for creating accessible links:
- Use descriptive link text that indicates the link's purpose or destination. Avoid using generic link text like 'Click here,' 'See this page,' or 'Learn more,' as screen reader software sometimes jumps from link to link. Making sure the link text is descriptive ensures the screen reader user understands what each link is for.
- Ensure links are distinguishable through underlines and with good colour contrast
- Ensure download links are clearly marked with the file format of the download
- Include ScreenTips that show up when you hover over text or images with a hyperlink.
Refer to add a hyperlink to a slide for further guidance on creating hyperlinks and ScreenTips.
Add alternative text to visuals
Alternative text (Alt text) helps people who use screen readers to understand what's in an image. It also improves the context of your posts for them. Plus, if an image doesn't load, the alt text is displayed, making sure everyone can still grasp the content.
You should add alt text to all visual elements, including shapes, pictures, charts, SmartArt graphics, and other objects used on slides. Here are some simple tips to follow:
- Use short, simple sentences
- Keep explanations short and objective
- Write as though you are speaking, verbal explanations often have the right tone
- Make sure everyone, including people who are blind or have low vision, receives the same information.
Refer to graphics and images for further guidance on creating alternative text.
Add closed captions or subtitles to media
In PowerPoint for Windows, macOS, and the web, you can include closed captions or subtitles in your presentations for videos and audio files. This improves accessibility, making your presentation more inclusive for people who are deaf or hard of hearing, or people who speak languages other than the language used in the video.
When converting your presentation into a video, closed captions, subtitles, and alternative audio will only be included if you use the 'Save Media as' option on the selected video. For improved accessibility:
- ensure videos have audio descriptions for blind or low-vision users
- include closed captions or subtitles for deaf or hard-of-hearing users in a supported format.
Refer to add closed captions or subtitles to media in PowerPoint for further guidance.
Test your PowerPoint Presentation
Test the accessibility of your presentation by using a screen reader and going through each slide. Evaluate how it reads text, describes images, and communicates slide content. Adjust as needed to improve accessibility, ensuring all essential information is effectively conveyed. Refer to accessibility testing for further guidance on using a screen reader.
Resources
Support
If you need any assistance or have questions about the information on this page, please email us at digital.accessibility@customerservice.nsw.gov.au. To report an accessibility barrier with NSW Government’s online content, use our web accessibility report form.